Adobe Lightroom hat in den letzten Versionen einige Neuerungen gemacht. Unter anderem wurden die Maskierungstools verbessert und adaptiert.
Lightroom kann jetzt schon sehr gut Motive, Himmel und div. Objekte automatisiert erkennen und für eine Berabeitung maskieren. Als zusätzliches Feature wurden die Schnittmasken eingeführt, wo Änderungen in z.B. der Belichtung nur in der Schnittmenge der Masken angewandt werden.
Theorie hin und her, am einfachsten erklärt man es mit Beispielen 🙂
Wir wollen z.B. bei diesem Bild den Himmel etwas dunkler und wärmer machen. Der Vordergrund soll gleich bleiben.

In Lightroom gehen wir auf das Modul Entwickeln und wählen den Punkt Maskierung (SHIFT+W) aus (das ist der strichlierte kleine Kreis)
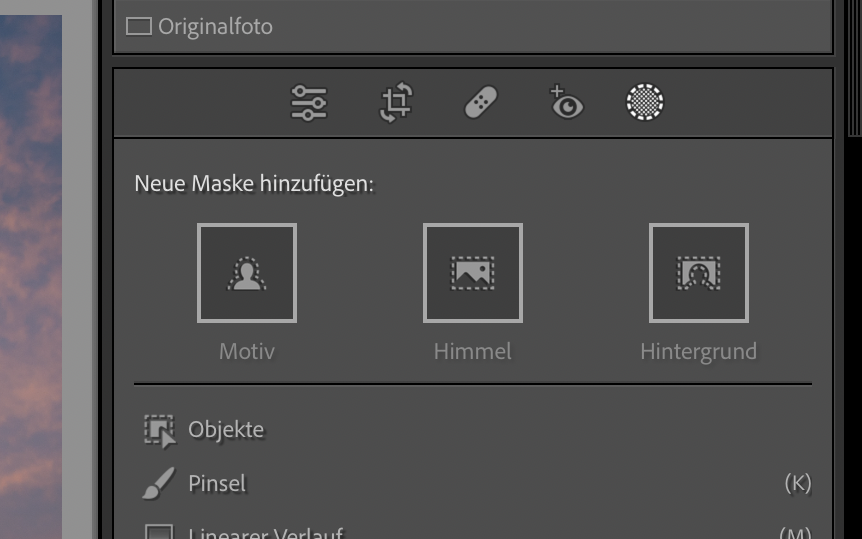
Hier nehmen wir den Button Himmel
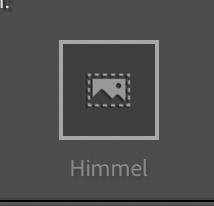
Lightroom analysiert das Bild und erstellt eine automatische Maske über dem Himmel
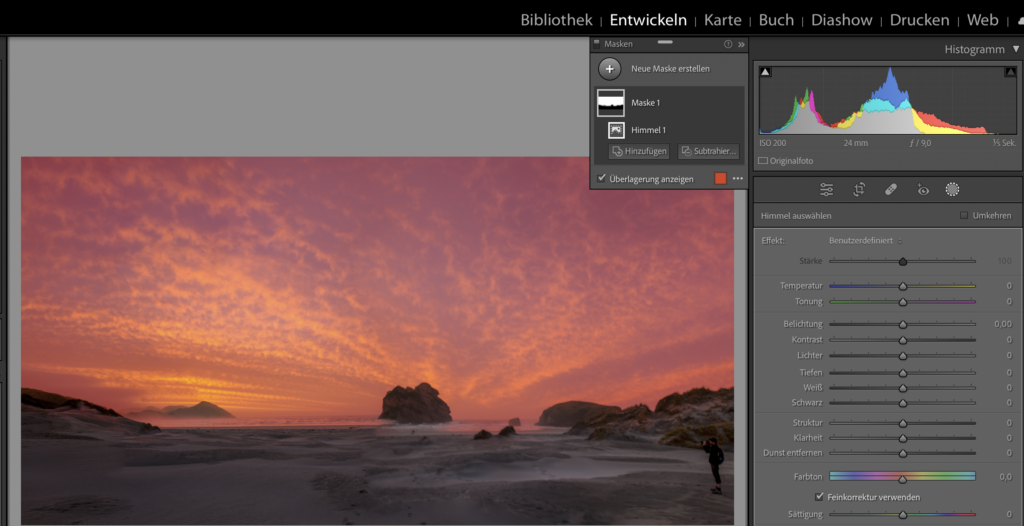
Jetzt können wir mit den Reglern die Belichtung, Farbtemperatur, Kontrast etc. bearbeiten. Alle Änderungen wirken sich nur auf die maskierten Bildinhalte aus!
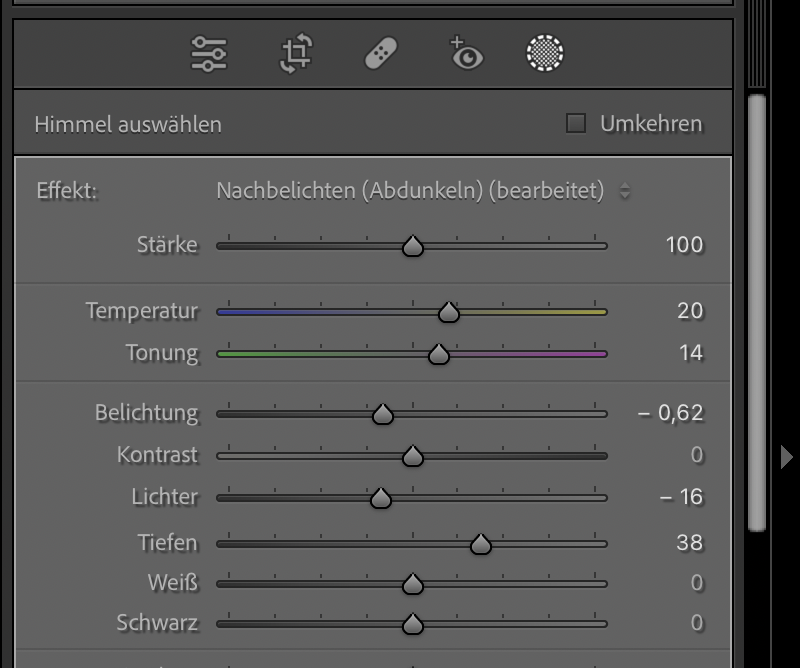

Meist will man den Himmel etwas dunkler machen, um ihn dramatischer wirken zu lassen. In den meisten Fällen erzeugt diese Methode leider am Horizont einen hellen Saum (Halo Effekt) der das ganze unnatürlich wirken lässt. Damit wir das wieder ausgleichen, erstellen wir eine Schnittmaske.
Fährt man mit gedückter Option (⌥) / ALT – Taste über das Maskenmenü, wird aus den beiden Buttons („Hinzufügen“ und „Subtrahieren“) der Button „Schnittmenge bilden“
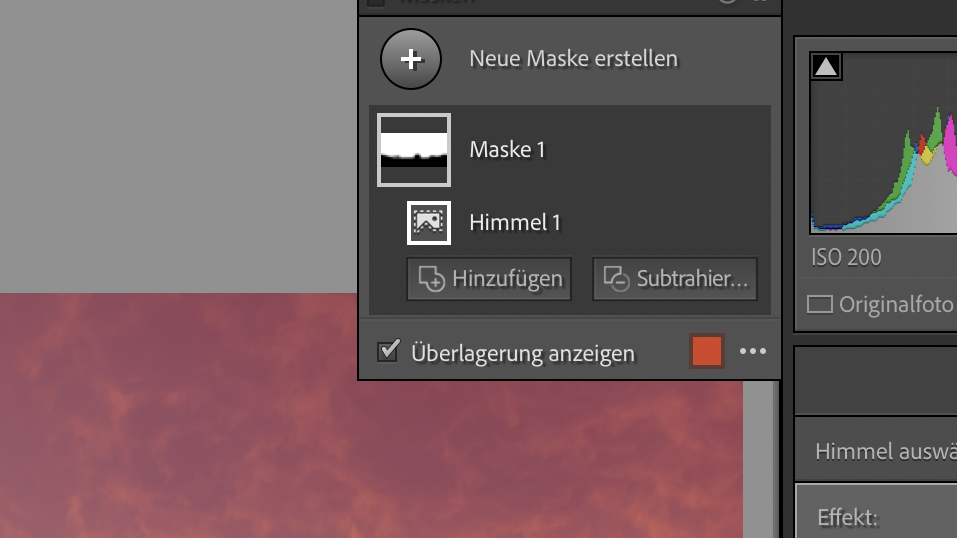
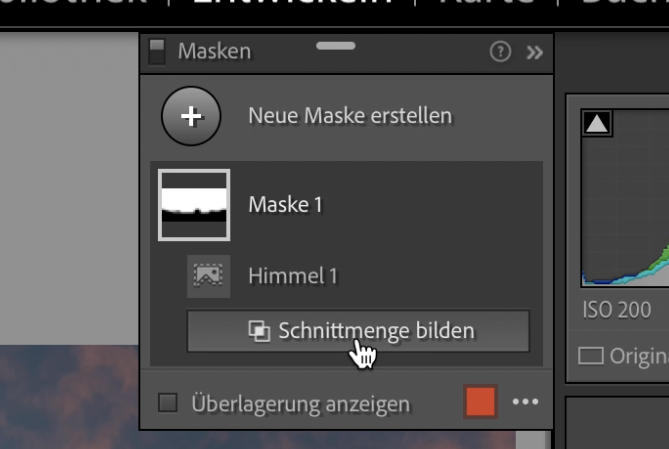
Hier kann man dann mit weiteren Masken eine Schnittmenge bilden – In unserem Fall wählen wir einen Linearen Verlauf aus.
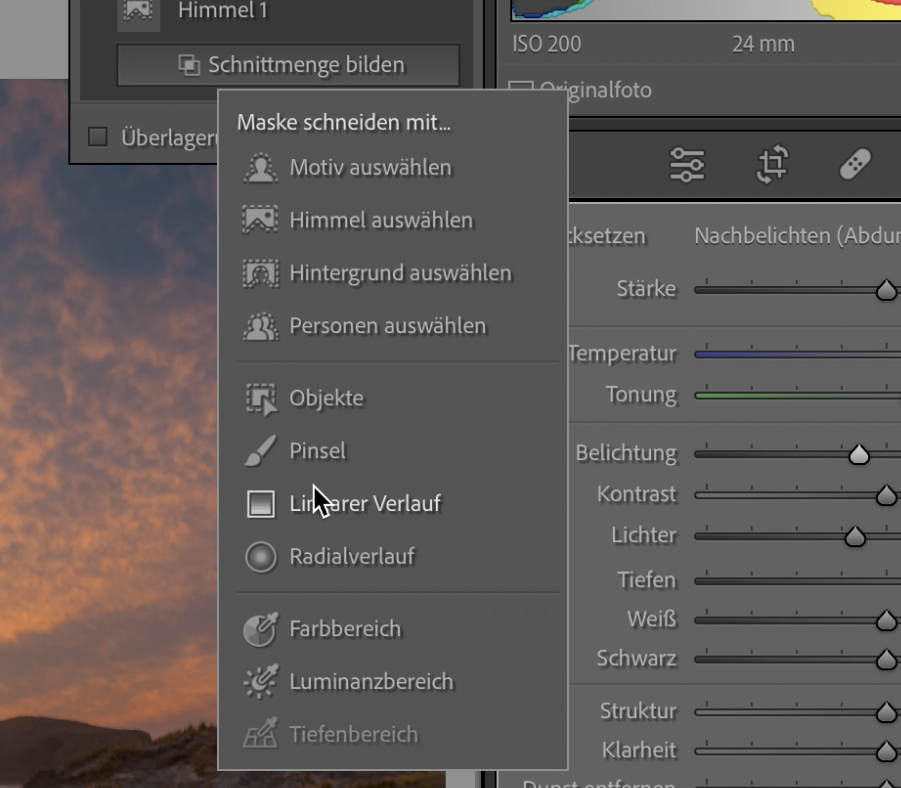
Den Linearen Verlauf (Gradient Filter/Mask) legen wir nun über die bestehende Maske.
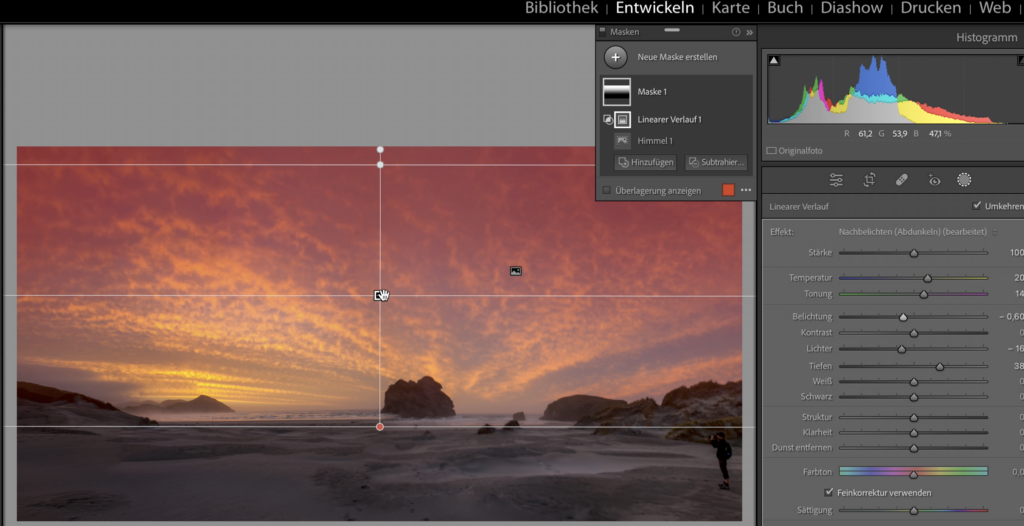
Als Schnittmenge bleibt jetzt nur mehr der oberer Bereich des Himmels über, durch den Verlauf wird der Horizont nicht so stark von den Änderungen betroffen und wirkt daher wieder natürlicher.

Hier noch der Vergleich (Ausgangsbild / Endergebnis)


Geht das auch bei anderen Motiven?
Ja, das funktioniert auch ganz gut bei anderen Motiven, hier ein Beispiel mit einer Portraitaufnahme.
Maske erstellen mittels Motiv Auswählen
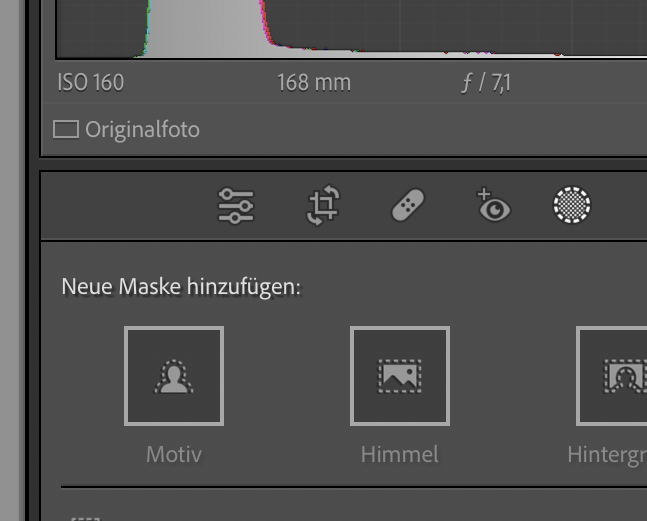
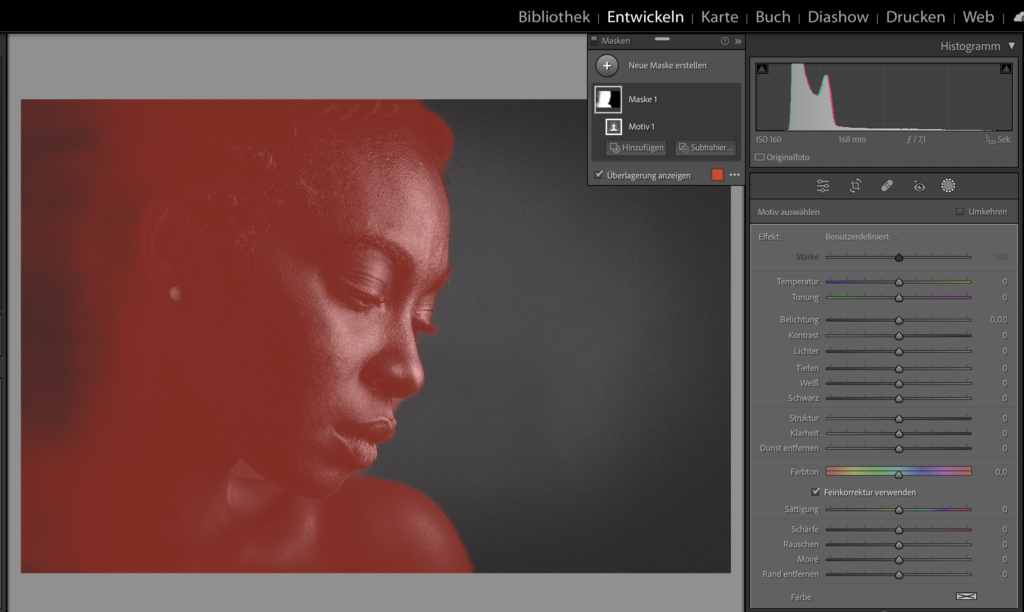
Jetzt die Bearbeitung mit dem Reglern (z. B. Aufhellen), und eine Schnittmaske mit gedrückter Option (⌥) / ALT – Taste erstellen. Dnach mit dem Pinsel hier noch die Bereiche maskieren die aufgehellt werden sollen.
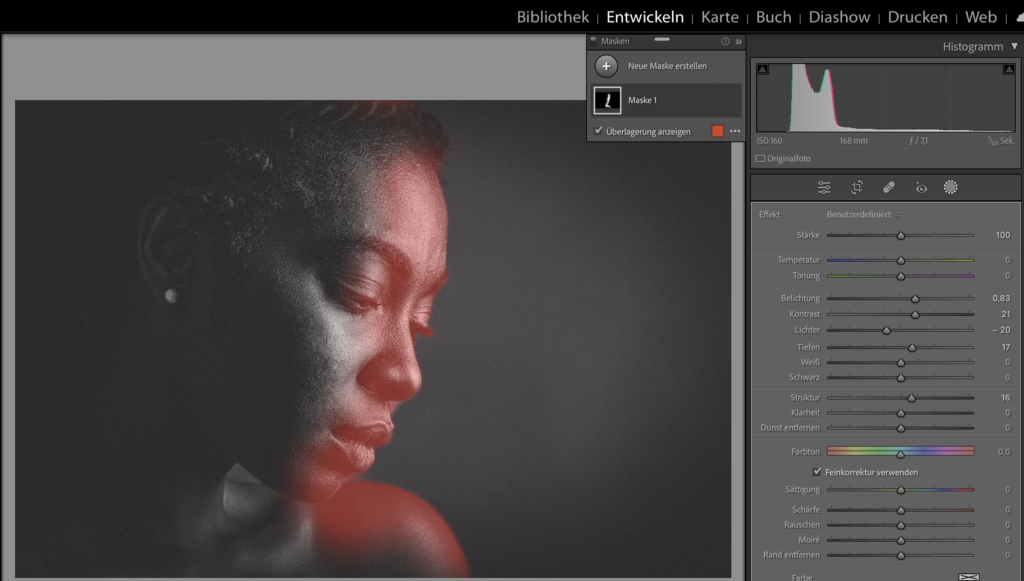
Hier das Ergebnis:


Falls das zu schnell war 🙂 hier ein kleines Video dazu:
Hier gibt es noch ein detailierteres Video dazu (Englisch):

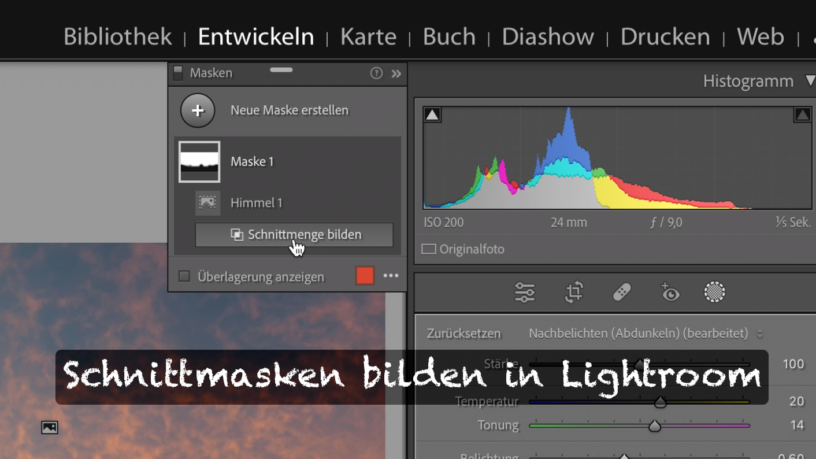
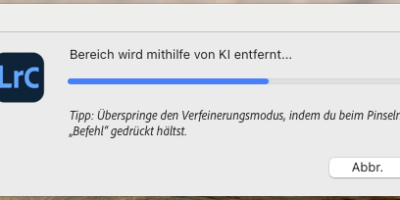
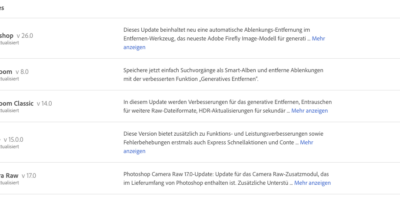
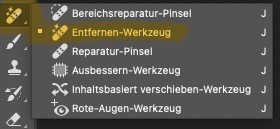




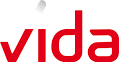


Lenk
Lieber Peter,
danke für die Info!
LG
Gerhard